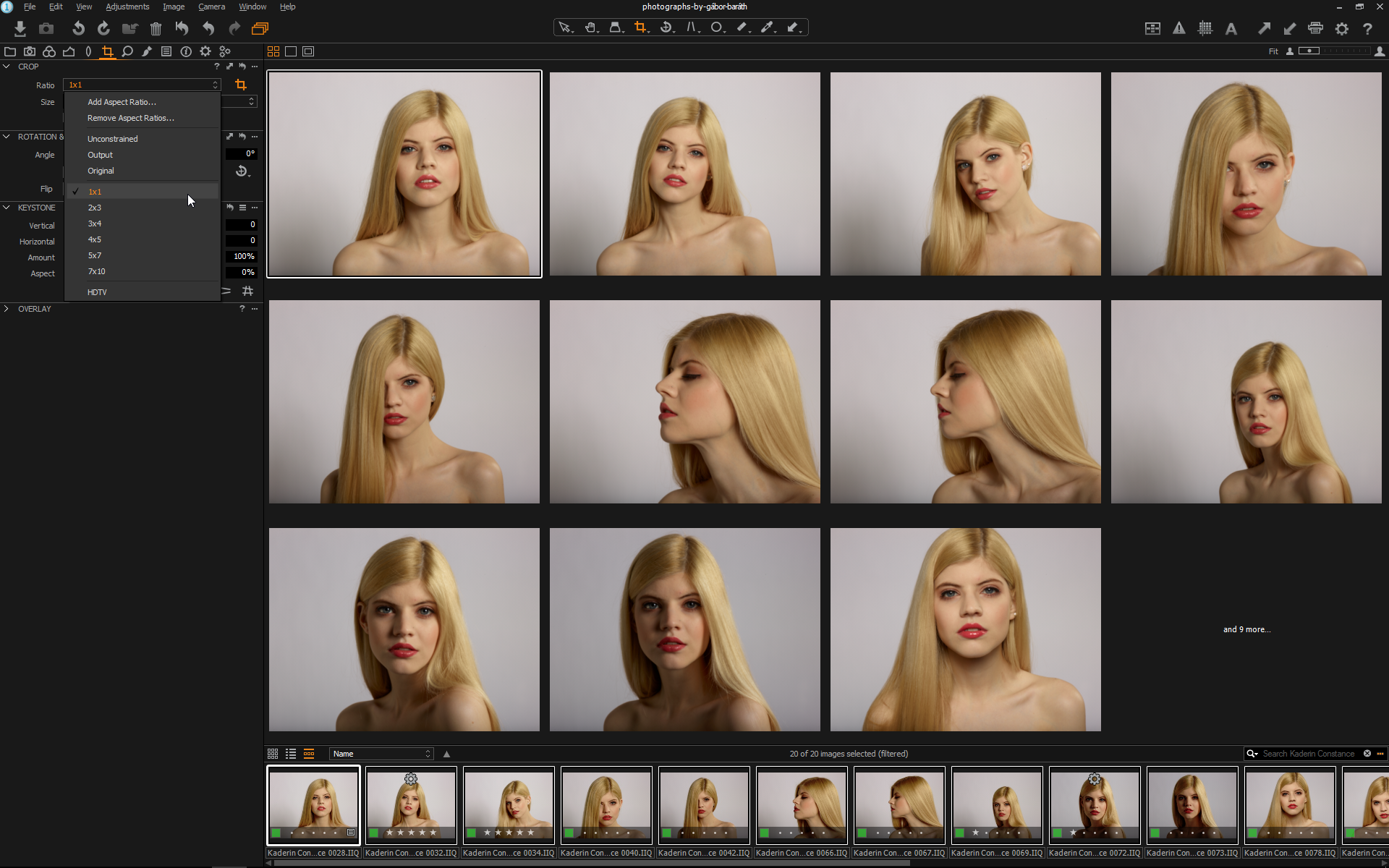Sometimes, if you want to create postcards from your photos, or just prefer square format, you need to crop multiple images to the same size or aspect ratio. You can crop all of your photos one-by-one, but now I’m going to show you a more quicker and efficient way to do this.
Step One
We are in Multi View, the four squares are selected over the View area. First of all, you need to select the aspect ratio that you want to crop all your images to. Switch to the Composition tool tab by clicking on the two facing right angles icon over the tool area. Select the aspect ratio you want to use, from the Ratio dropdown. Now, I have selected 1:1, because I’d like to create square images.
Step Two
We’ve already selected all the green labeled photos in the Browser area, but in the View area we have only one image selected, the one, we are working on, right know. Now, we are going to apply this ratio to the first, selected image in the View area. Click on the three dots icon in the header of the Crop tool, and select Apply Ratio from the appearing menu.
Step Three
Double check, all the images you want to crop are selected in the Browser area and click on the two headed arrow in the titlebar of the Crop tool and click Apply on the appearing dialog.
Step Four
I’m pretty sure not all the crop fit, but you can correct it quickly, just click inside any crop and move it to its right place, like I did with the second photo in the second row. If you just want to preserve the aspect ratio not the size of the crop, you can resize them by dragging the corners or, if you wish, you can draw another crop too.