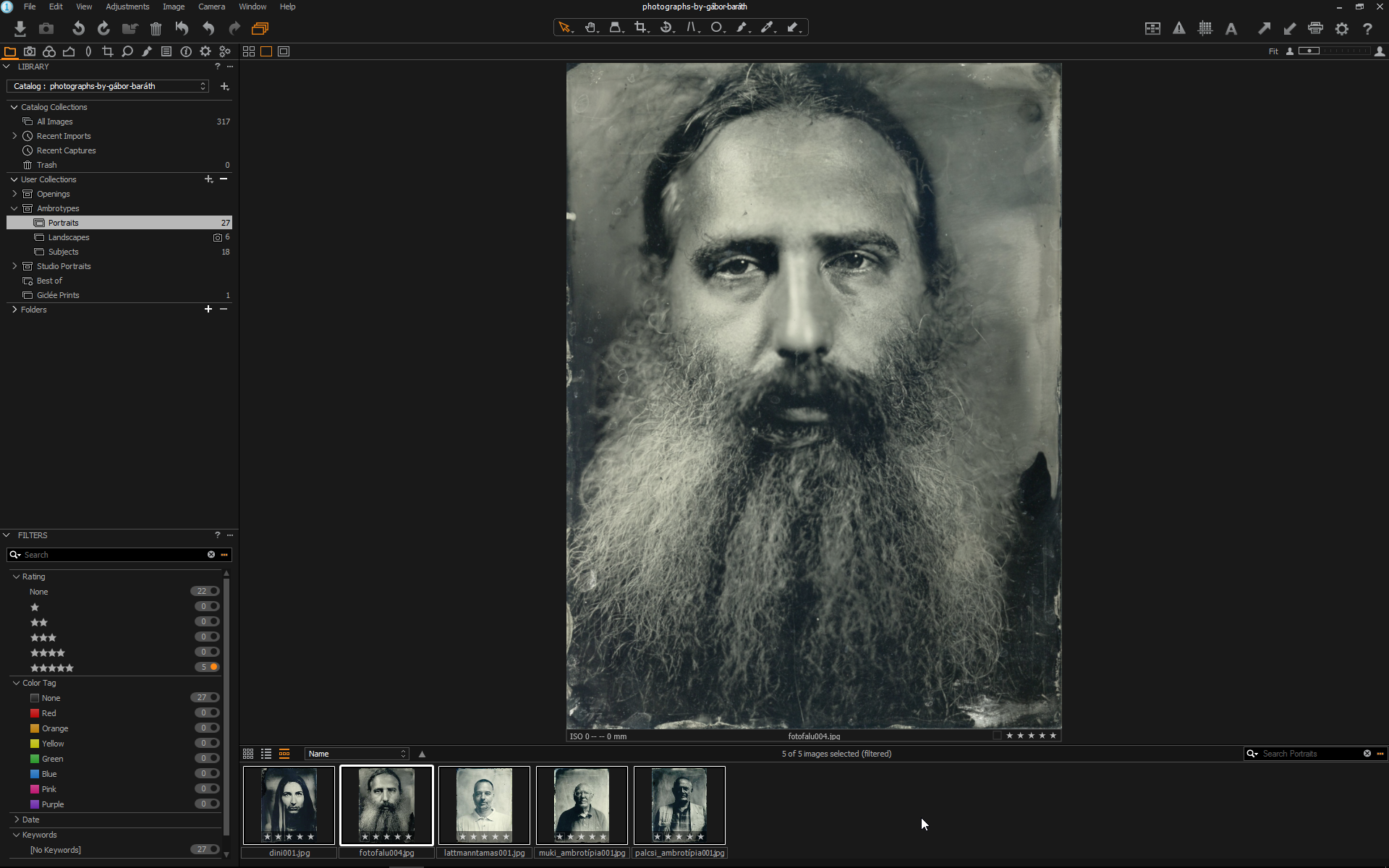Renaming multiple file could be handy if you want continuous numbering of the remaining files after selection or any other cases when you only want to clean the closet. Here is how can you do it using Capture One.
Step One
You need to select the images you want to rename. In this case I filtered out my five star (see the orange dot next to five star) wet plate collodion ambrotype portraits (see the actual selection at the left side under User Collection), then I hit CTRL+A on a PC or you should hit Command+A if you are on a Mac to select all the images in the browser area at the bottom. You can also select images individually by Shift and CTRL clicking on them.
Step Two
Once you have the proper selection, go to File > Batch Rename on press F2. You have two options: 1) Text and Tokens. This is the usual naming tool, you can familiar with from import and so. Here I selected Job Name + 4 Digit Counter as usual and give Ambrotype Portraits as a Job name. Now If we hit the Rename button, we will get Ambrotype Portraits 0001.jpg – Ambrotype Portraits 0005.jpg as new file names. 2) Find and Replace could be handy when you want to change only a specific part of a file name. Suppose there is a typo in some file names. You can easily change the wrong text to the right one by placing them into the appropriate input box and hit Rename. In this case only the matching file name will be affected. Both option has a Sample field at the bottom of the dialog, where you can check that changes would be applied.